

You can print to this printer using Google Cloud Print whenever you’re signed in with the same Google Account. The printer is now associated with your Google Account and connected to Google Cloud Print. I select the root organization OU on the left. Click Manage your printers to learn more. Within the Google Apps Admin Console, I go into Device management > Chrome > Advanced settings. You'll see a confirmation that Google Cloud Print has been enabled.Select the printers you wish to access, and then click the button that says Add printer(s).In the window that appears, sign in with your Google Account to enable the Google Cloud Print connector.Scroll down to the “Google Cloud Print” section.In the Settings screen, look to the very bottom and click the Show advanced settings link.In the menu, look towards the bottom and select Settings.
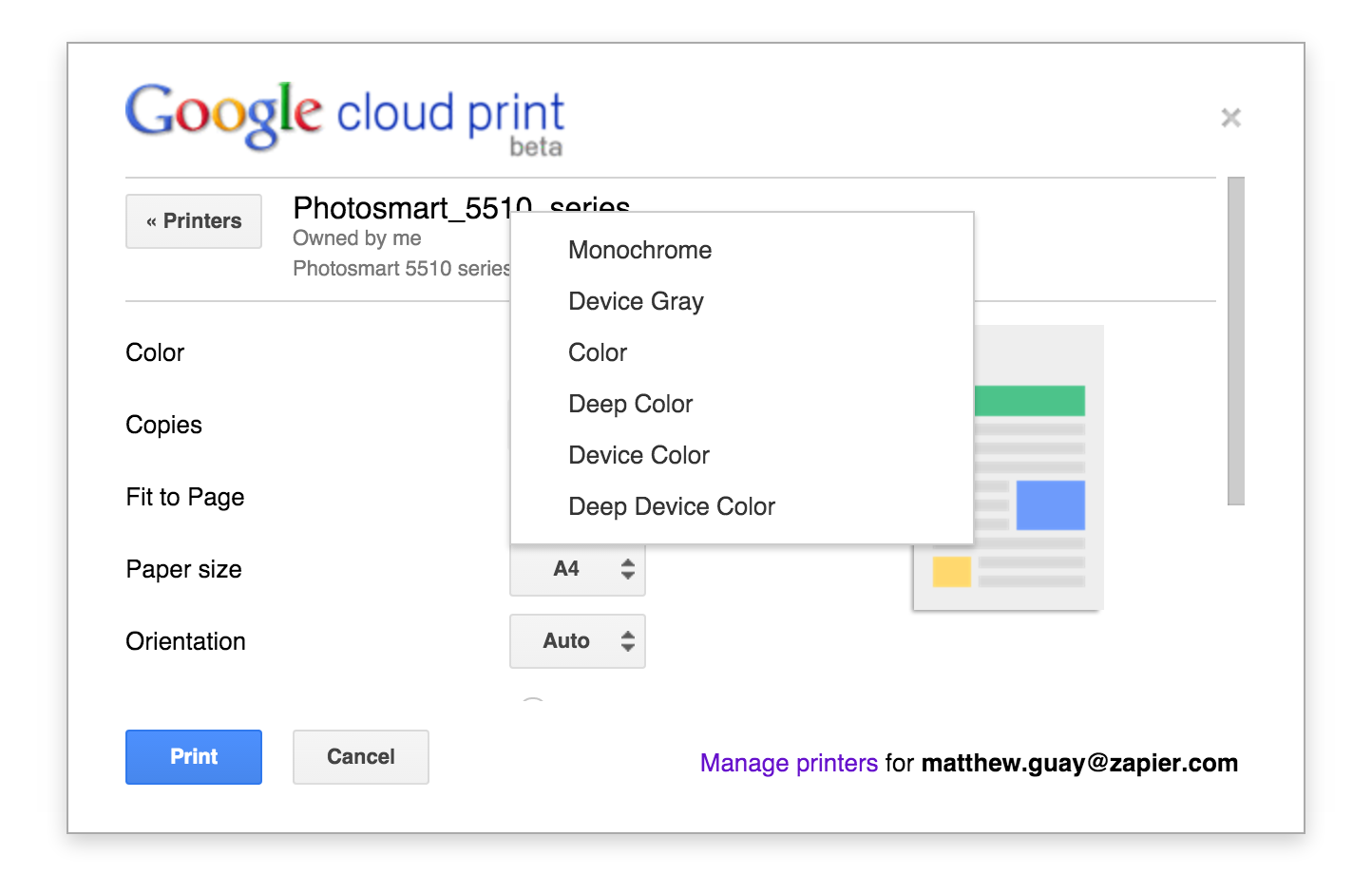
This is located on your far upper right-hand corner. Select the printer you want to add from the list and click the Add printer button. Then, open the Google Cloud Print app on your computer and click the Add a printer button. Click the Chrome menu on the browser toolbar. To add a printer to Google Cloud Print, first make sure that the printer is properly connected to the internet and able to print from a computer.Log in to your user account on the Windows, Mac, or Linux computer.Devices across all operating systems will not be able to print using Google. You can create a regular Google Account without Gmail at this web address: Īfter you have these three elements established, please follow these instructions to get Google Cloud Printing set up: Google Cloud Print was discontinued in January 2021 and is no longer supported. NOTE: you are not required to create a Gmail account for this. Google Chrome Web Browser - this will need to be installed on your computer in order for the Google Cloud Print to detect the printers you need to connect to.To delete this printer, simply do step 2 again and disable from there. You will then see a confirmation page that the printer has been enabled for Google Cloud Print. Select the name of your printer from the choices that show up, and click the blue Add printer (s) button. A Google Account - if you do not have one, you will need to sign up in order to get Google Cloud Print Settings to work. Find the Classic printers section and click the Add printers button.These instructions will allow your tablet to print to any accessible printer in your school's local network through Google's Cloud Printing connection.īefore setting up your tablet for Google Cloud Printing, you will need three things beforehand: These are instructions for those who want to set up "classic" printers that are not cloud-ready.


 0 kommentar(er)
0 kommentar(er)
